Managing Surface Closures
Surface closures will only display in the Locations product & Mobile App and have no impact on the Field Complex Admin views managed in Demosphere Elements. If you are utilizing the public field status widget in Field Complex Admin, this is not connected to this process.
Full Admins can manage locations and surface closures using the steps below:
To close one surface:
-
From the Demosphere Universal dashboard, click on Locations > click on the location name on the Listing tab.
-
On the location page, click on the edit icon in the surface detail card to modify the surface.
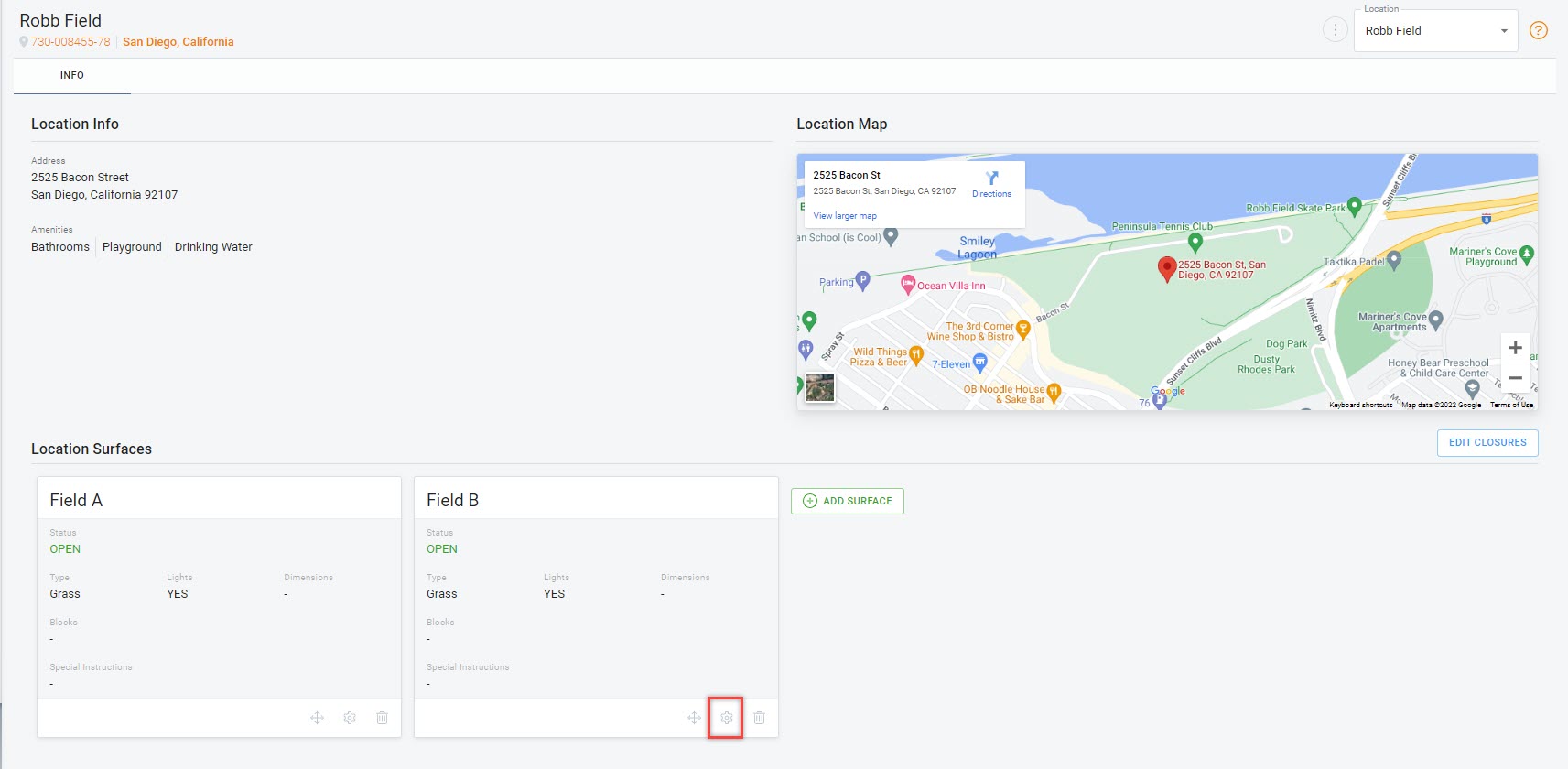
-
Move the slider from open to closed then enter a closing date and time. Once complete, click Update.
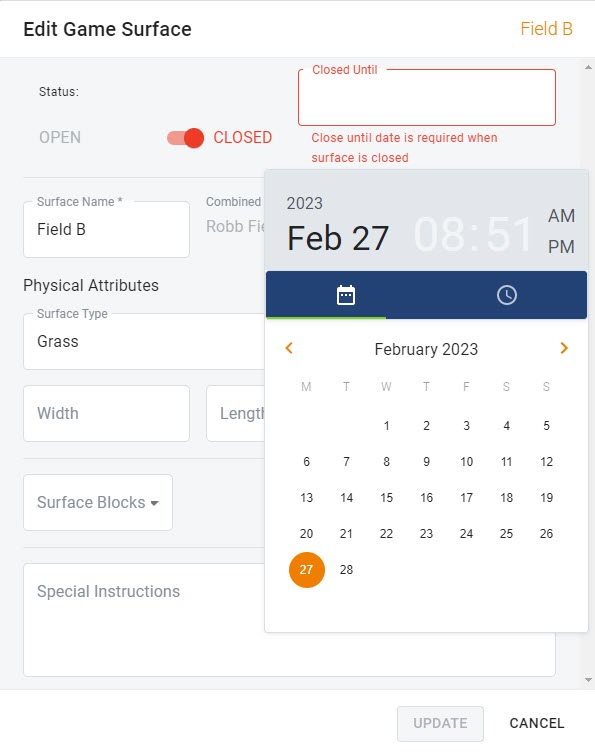
-
The surface will now be listed as closed and will automatically reopen once the date/time set in the Close Until field has passed. If you wish to reopen the surface before the Close Until Date/Time, you can come back to the Location view and manually reopen the surface by clicking Edit Surface for the respective surface then switching th slider to ON then click Update.
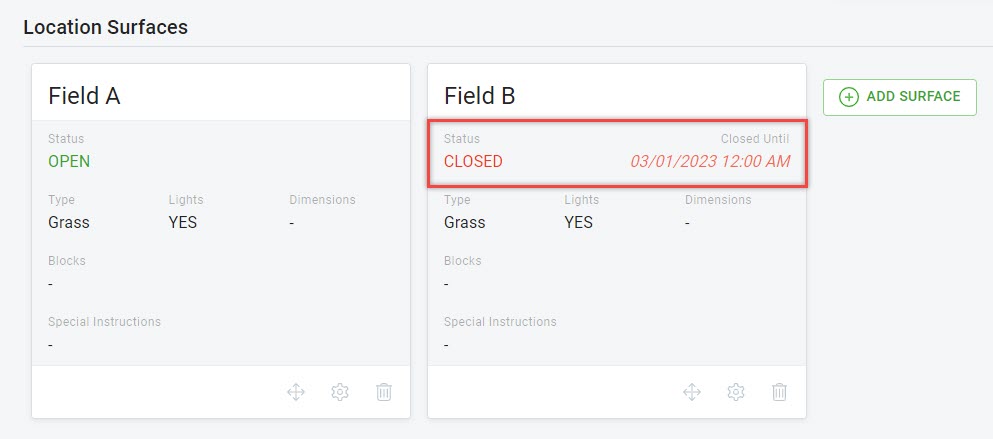
Note: All team members (team staff and parents) will be notified via push notification through the Demosphere mobile app when any game calendar events are impacted by closures that take place within the surface closure period. This push notification will indicate when a surface is closed and when it has been re-opened.
To close multiple surfaces at once:
From the Listings view:
- On the Listings view, click on the Edit Closures icon.
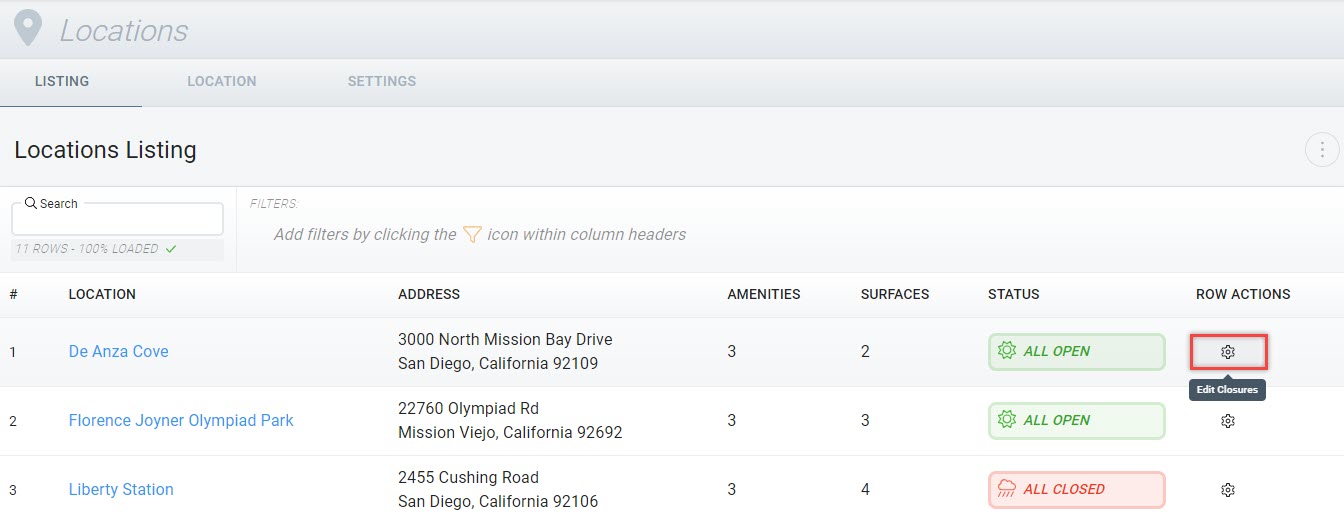
- Click Close Both/ Close All on the dialog box. Enter in a closed until date and time for each surface. If the surfaces will all reopen at the same time, check the Close All Together box to enter in one date/time when all surfaces be available. Once complete, click Save.
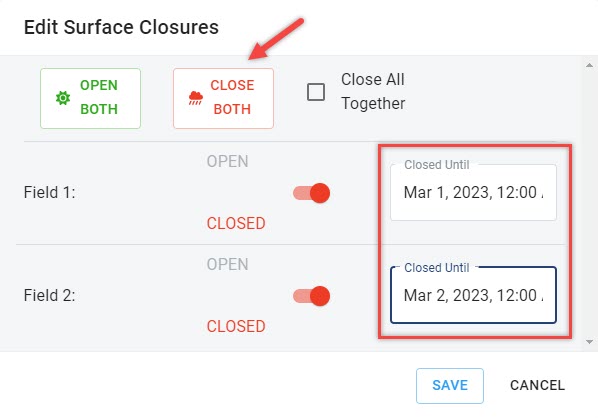
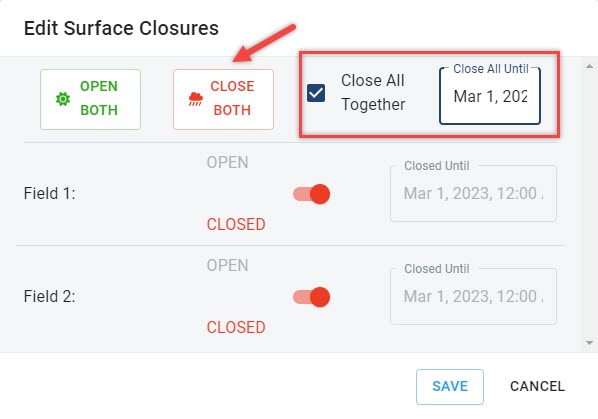
- The All Closed indicator will now appear on the Listings view verifying all surfaces at the location are closed.
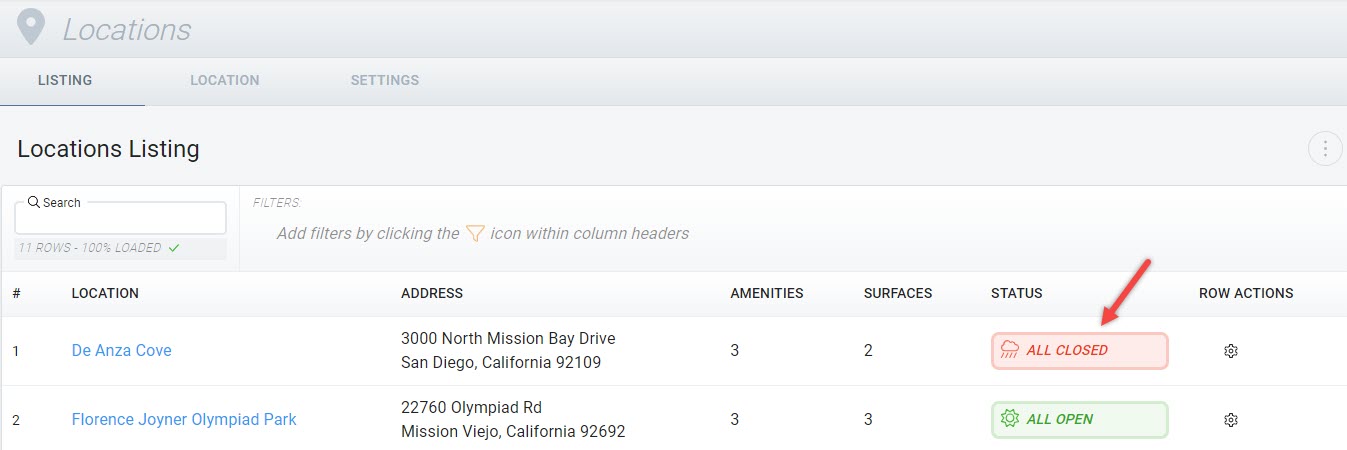
- Surfaces will automatically reopen once the date/time set in the Close Until field has passed. If you wish to reopen any surface before the Close Until Date/Time, you can come back to the Listing view and manually reopen the locations by clicking Edit Closures for the locations then selecting Open All > Save.
From the Location page:
-
On the location page, click on the Edit Closures button.
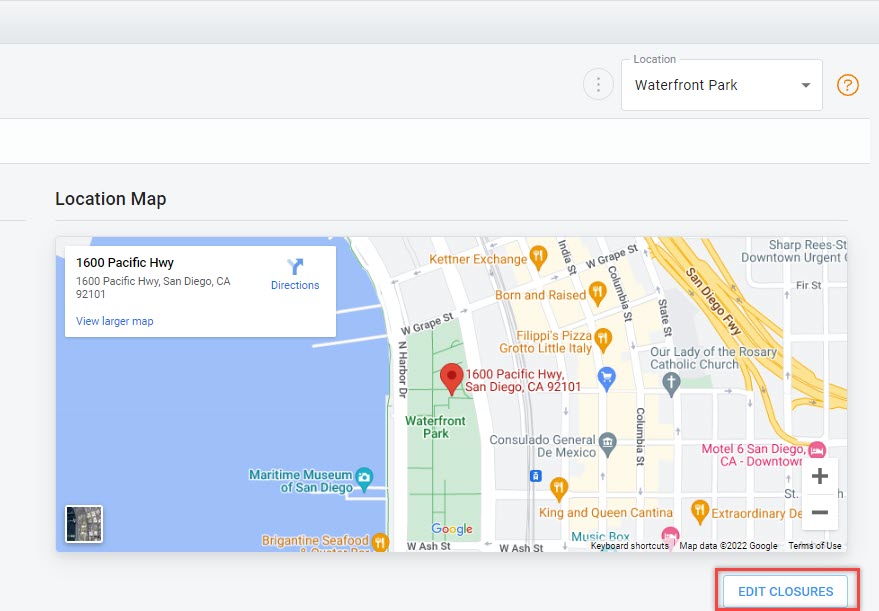
-
Use the Open All/ Close All buttons to change all the surface statuses at once, or use the slider next to each field name if statuses vary from surface to surface.
-
If closing all surfaces, click Close Both/ Close All on the dialog box. Enter in a closed until date and time for each surface. If the surfaces will all reopen at the same time, check the Close All Together box to enter in one date/time when all surfaces be available. Once complete, click Save.
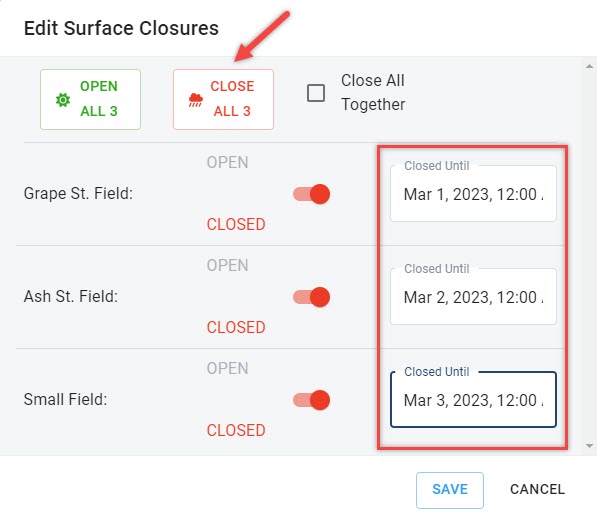
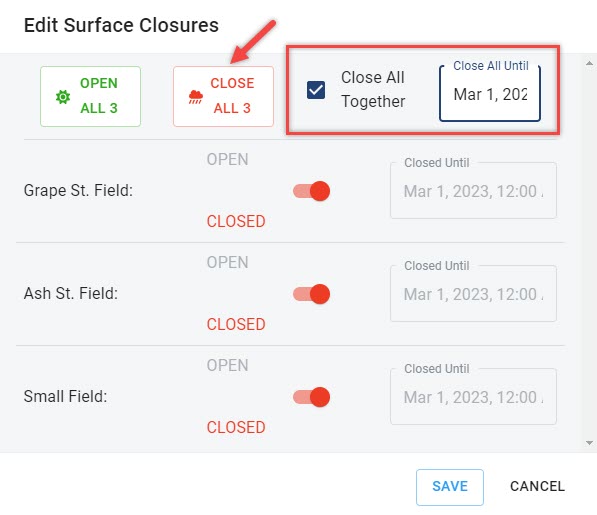
-
Surfaces will automatically reopen once the date/time set in the Close Until field has passed. If you wish to reopen any surface before the Close Until Date/Time, you can come back to the Location view and manually reopen the locations by clicking Edit Closures for the locations then selecting Open All > Save.
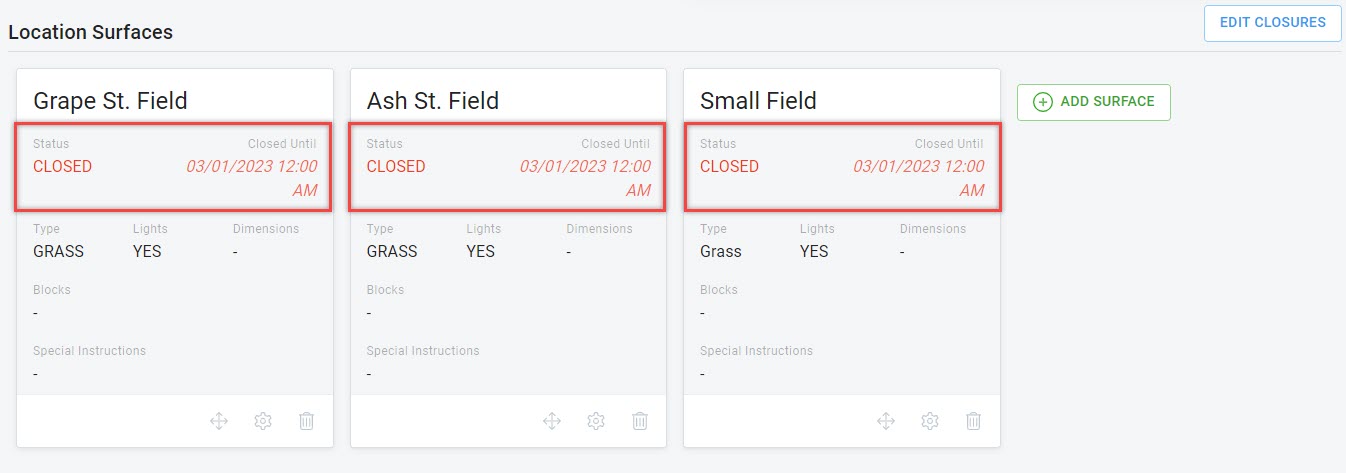
Note: All team members (team staff and parents) will be notified via push notification through the Demosphere mobile app when any game calendar events are impacted by closures that take place within the surface closure period. This push notification will indicate when a surface is closed and when it has been re-opened.


