Public Team Registration Guidance
1. Click on the provided registration link and sign in with your Demosphere credentials or create an account to begin the registration process. If you do not already have a Demosphere account, register using the Create Account option on the sign-in page.
Note: All registrations will need to be tied to a Demosphere user account for ongoing payment tracking and management purposes.
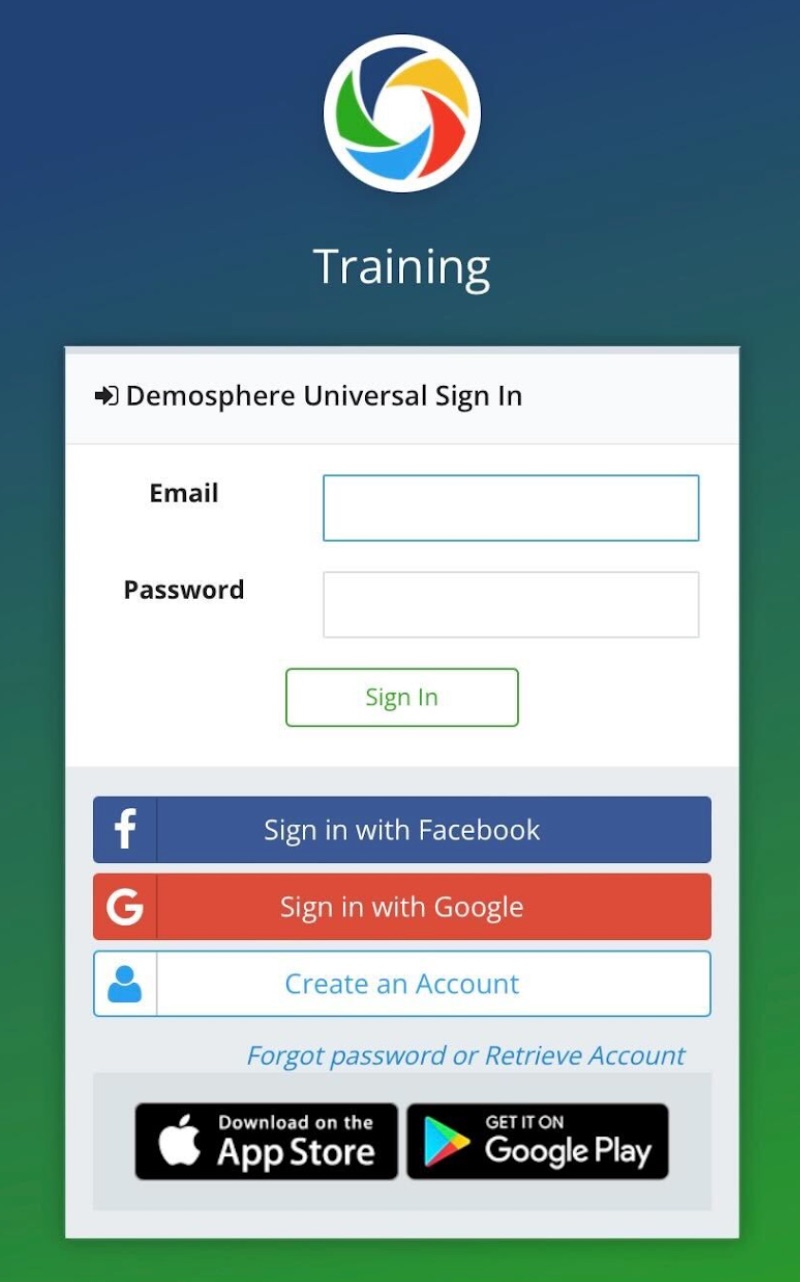
2. When using the seasonal competition direct link the competition and season will already be pre-populated. Select the team’s grouping (if available) from the drop-down menu.
.png)
3. Next, identify and select the team you will be registering:
- To register an existing team, input the team's Universal ID (TUID) as found in the Demosphere system. Inputting the team TUID will automatically populate all the team’s details.
- If the team does not yet exist, you can also manually enter the team details. All fields marked with an asterisk (*) are required to be filled in. Once the team has been selected, click Next.
4. Next, you will complete the registration form for the season. If there are multiple sections, all fields marked with asterisks (*) are required and will need to be filled in to advance to the next step. If available, the blackout date option will appear at the bottom of the form for you to select any possible blackout dates for your team that fall within the competition. Once completed, click Review.
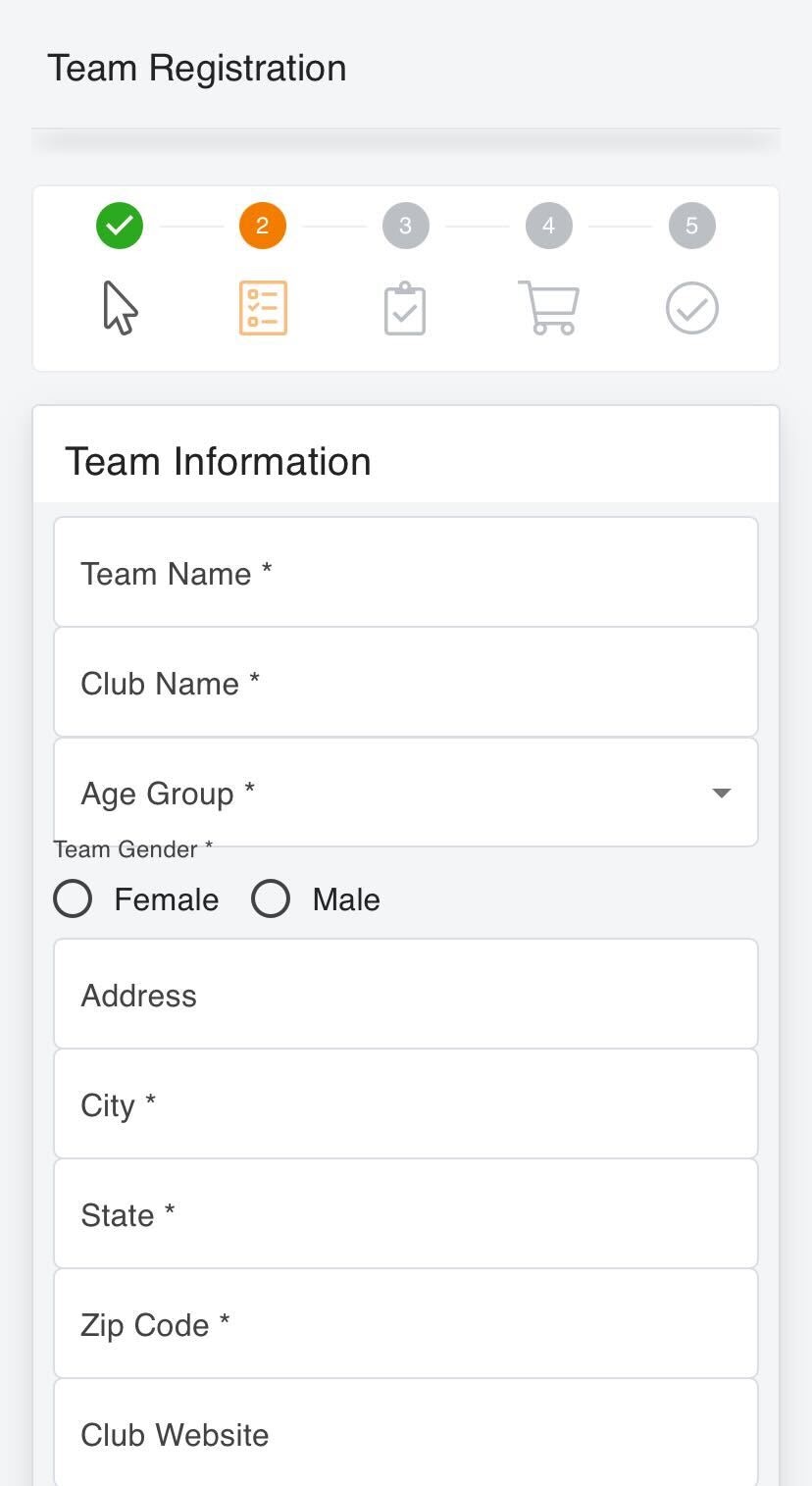
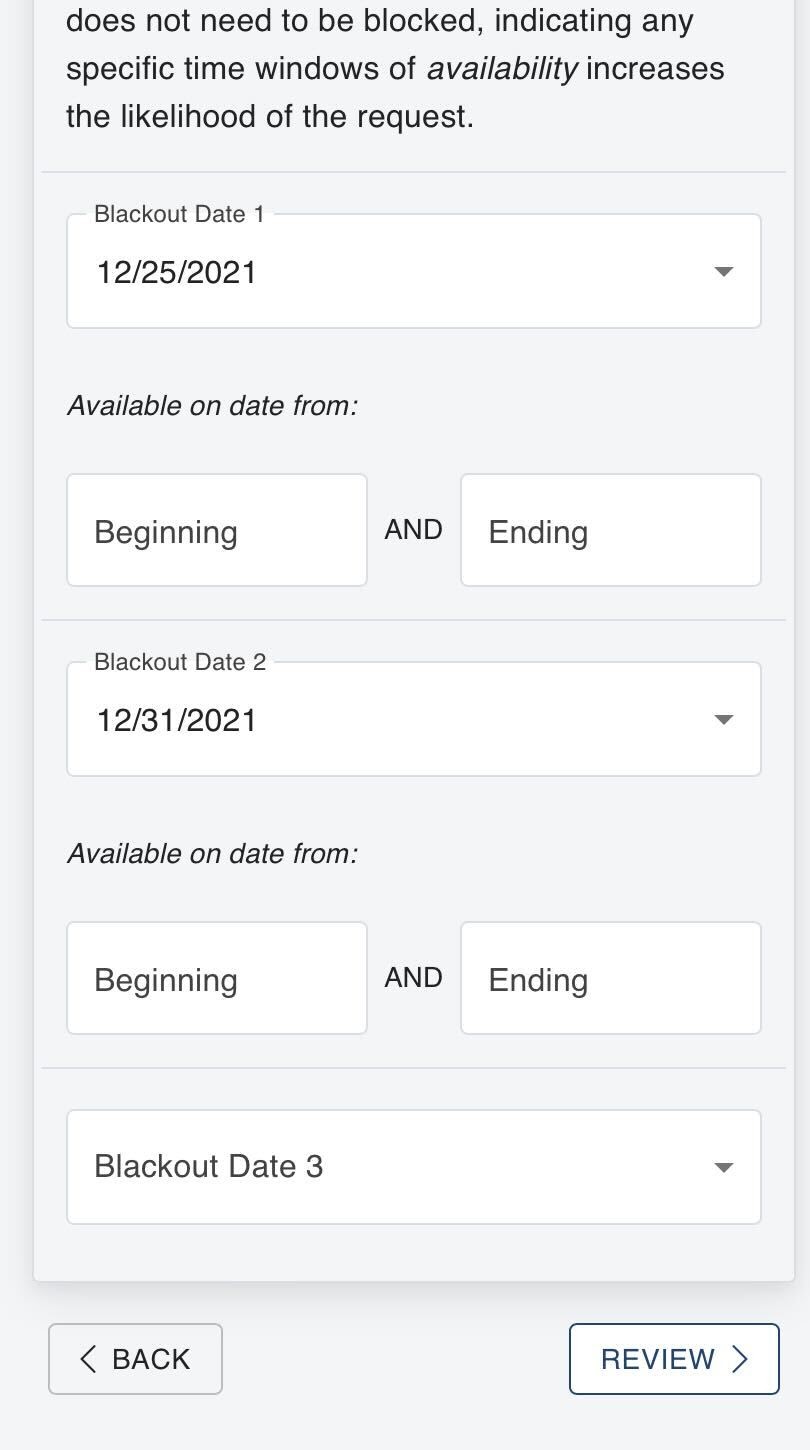
5. During this step, review all information entered on the team registration. If corrections need to be made, use the Back button located in the lower left-hand corner and to be taken to the previous step and enter corrected info on that page. If all information is correct, click Checkout to advance.
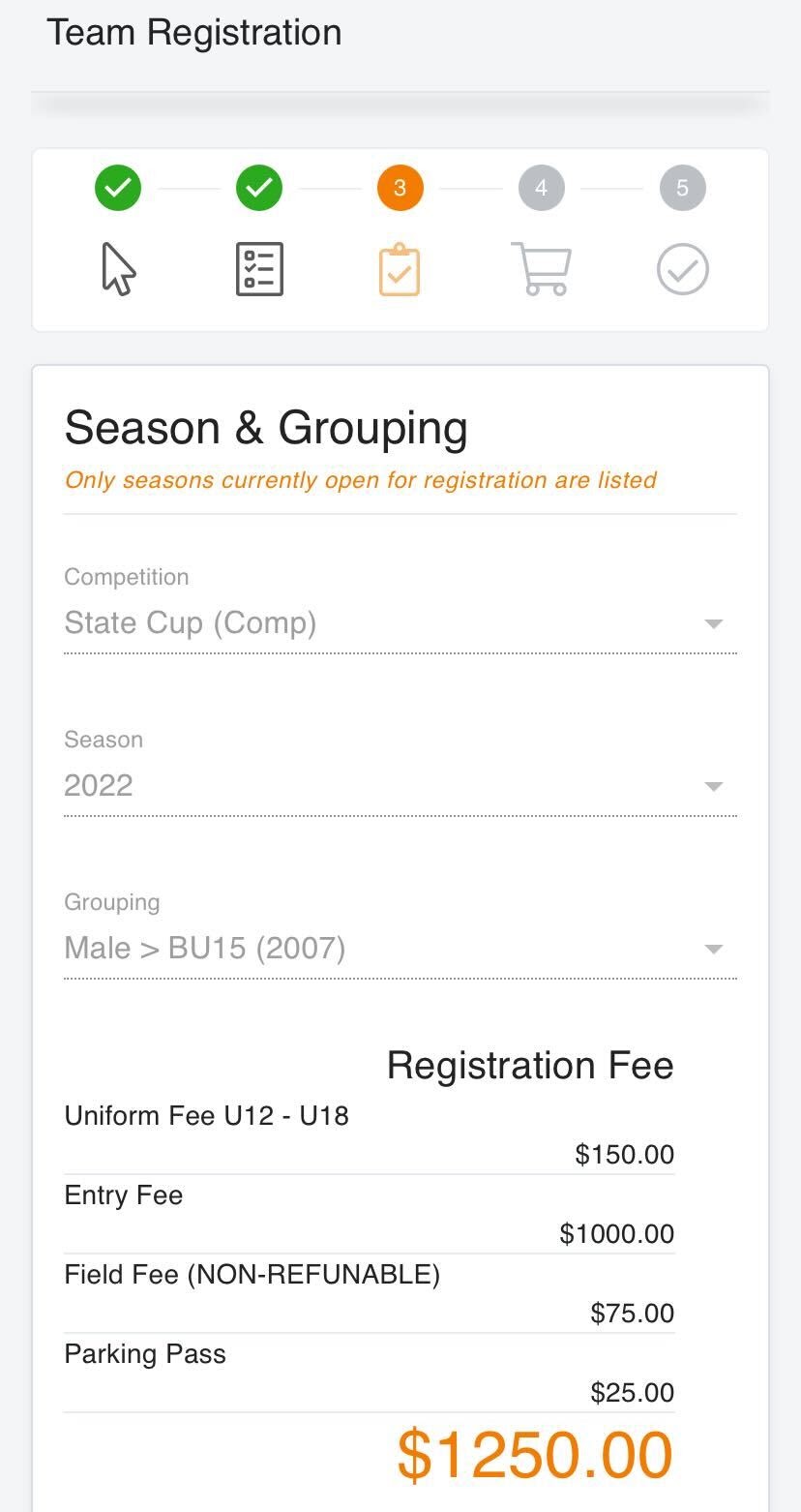
6. Enter your role, phone number, and household information. The individual who submits the registration will be included on the staff roster.
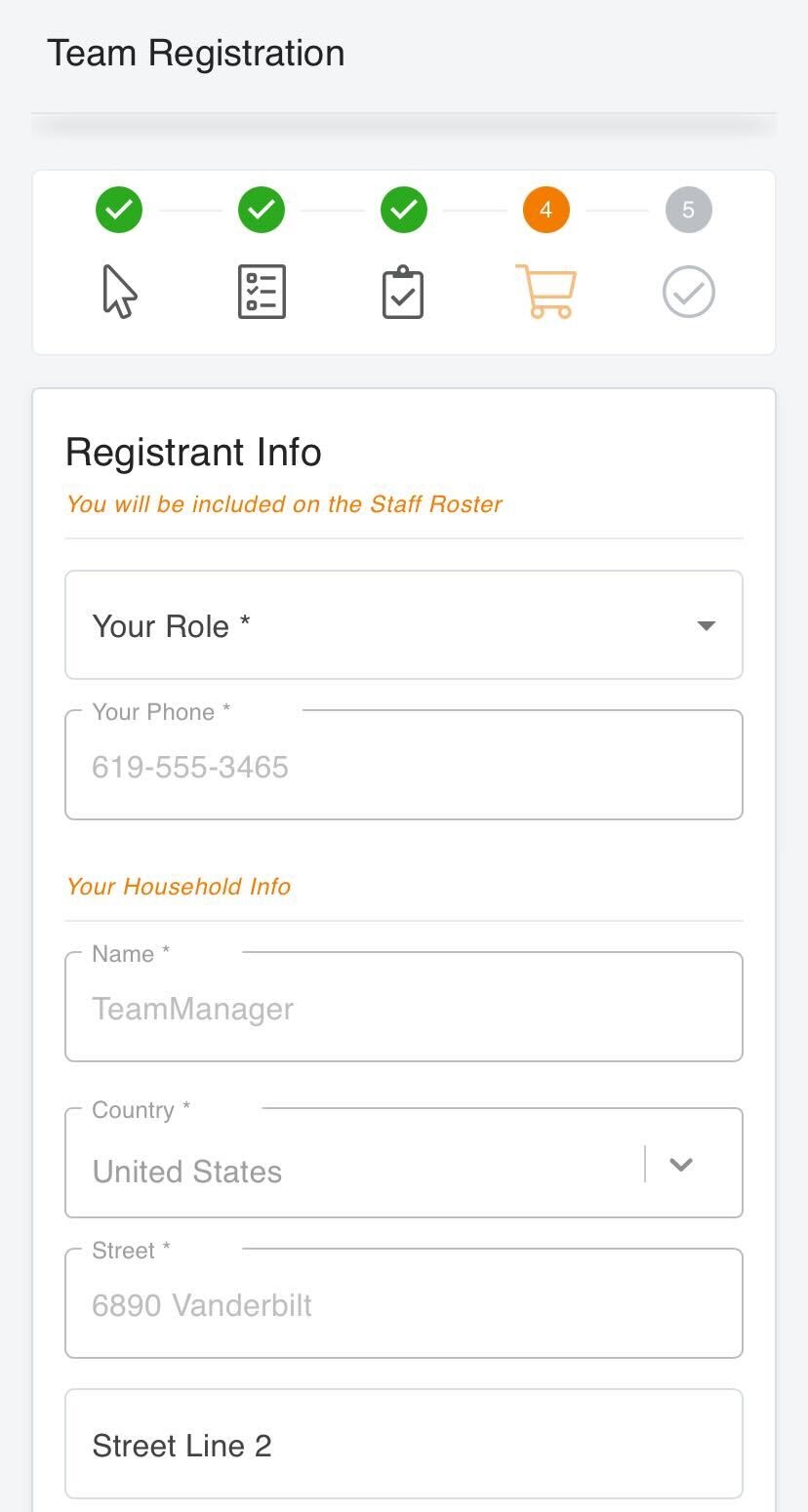
7. Under Order Info, fees will be listed along with the options to pay in full or pay in installments (if available). Select your payment option, and installment plan based on the plan options provided. If an installment plan is selected, installment dates and amounts will be listed out on the screen. Next enter in payment method details and click Pay Now to proceed.
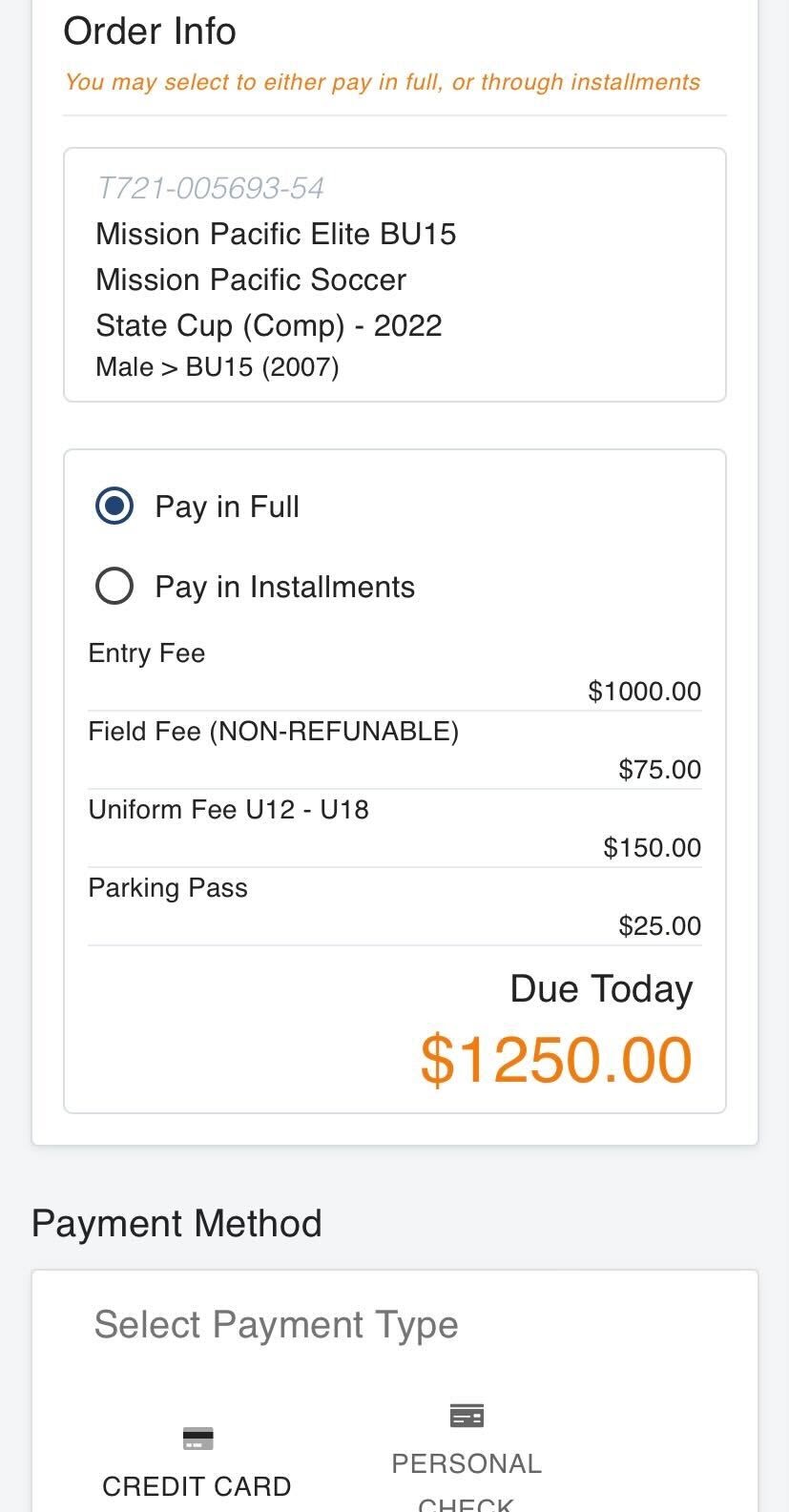
8. Lastly, the team registration has been confirmed! An email confirmation receipt will be emailed to the address on your profile. The confirmation page will display registration information, a confirmation message, order details, and the refund policy for the competition.
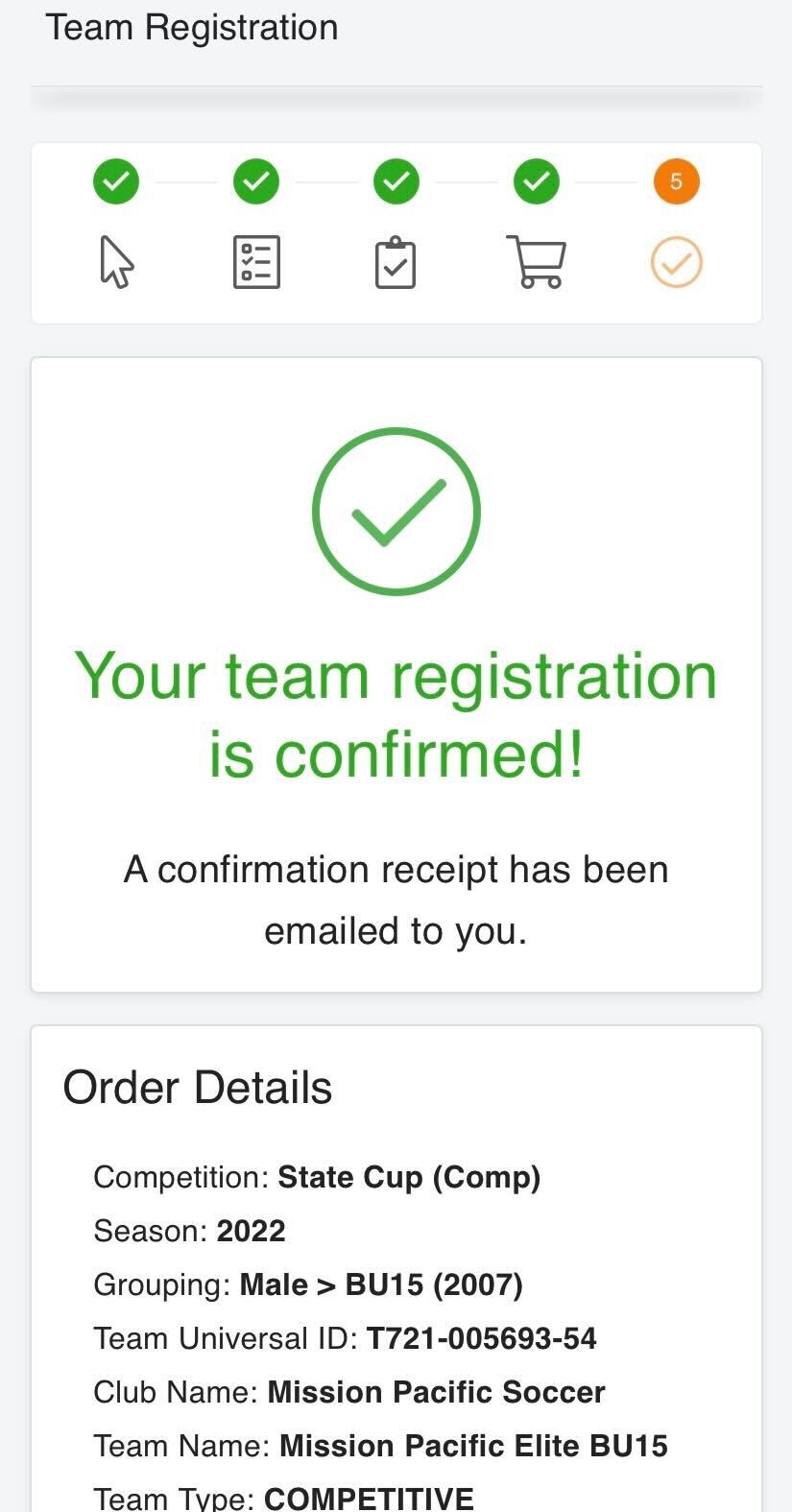
9. If another team needs to be registered, use the New Registration button located at the bottom left-hand corner of the screen. This will take you back to step one to begin the registration process for a new team.


